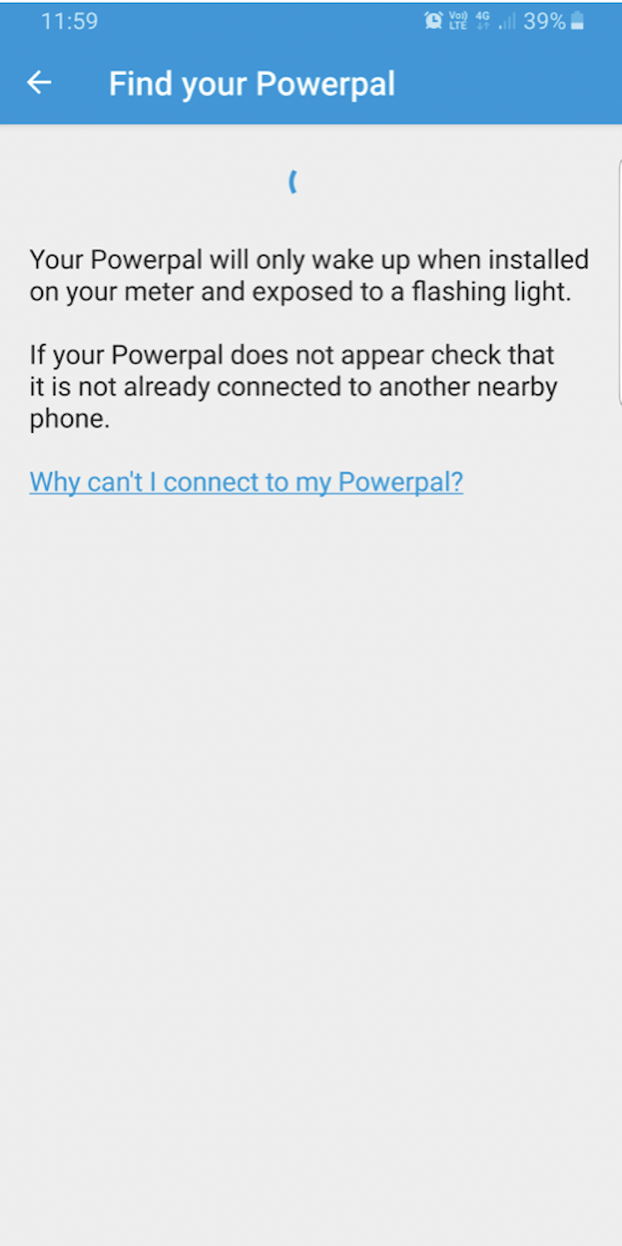With so many combinations of phone manufacturers and Android versions, it's not surprising that some users occasionally run into problems keeping their Powerpal connected to their Android phone.
If you're having difficulty connecting to your Powerpal for the first time, if your phone is repeatedly popping up Bluetooth pairing requests, or if you're seeing any other strange connection behaviour in your Powerpal app we recommend following these steps to get your phone into a "clean state" as a first step - we've found that in 90% of cases this will solve the problem!
You won't lose any of your energy data by uninstalling the Powerpal app - it will all be re-synced when you reinstall and reconnect.
1. Check that you are on the most recent version of Android available for your phone
It's possible that you've run into a bug that's been fixed on a new version of the operating system.
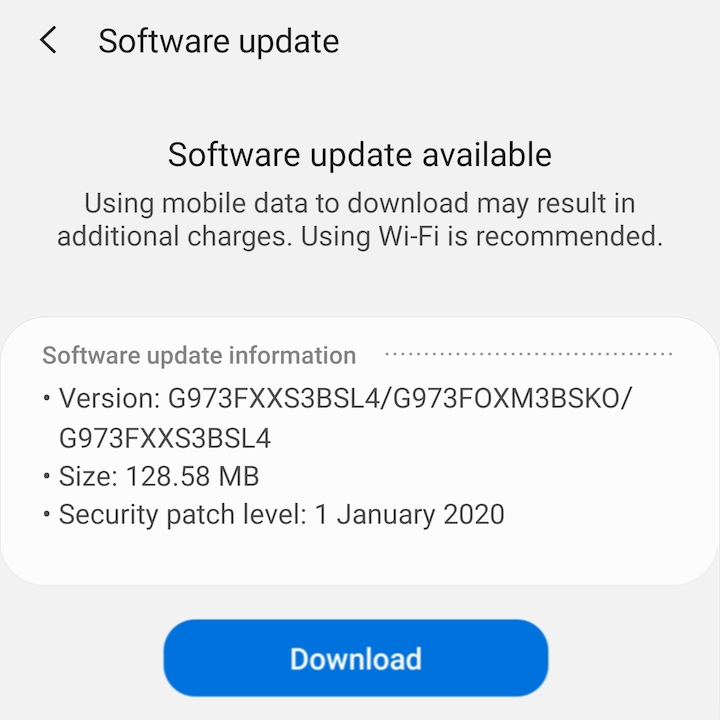
2. Clear cache and data of your application
Make a note of the pairing code displayed in your app's settings before uninstalling in case you can't find the card that came with your Powerpal later.
Go to the device setting.
- Apps
- Find the Powerpal application from the list.
- Click on the application.
- Go to the "storage" option
- Clear data and Cache.
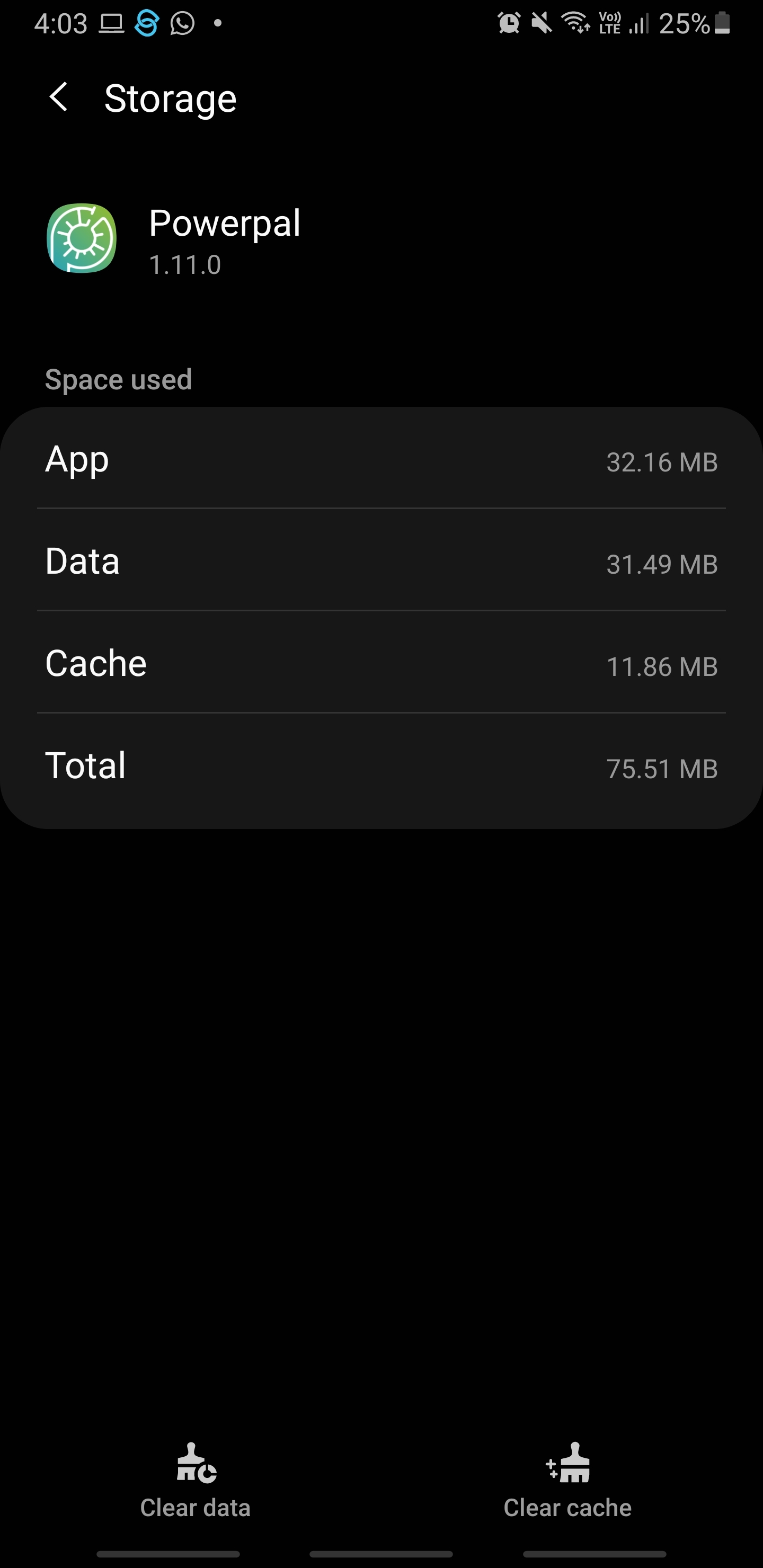
3. Remove/unpair the Powerpal device from your phone's Bluetooth settings
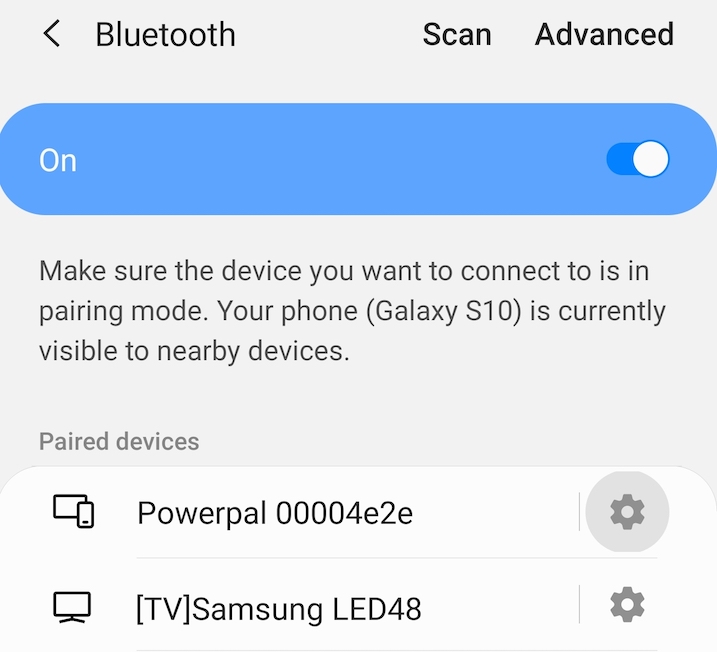
4. Clear your phone's Bluetooth cache
This is often buried in your phone's settings and can be a bit tricky to find - follow the steps in this guide or search for "<MY PHONE MODEL> clear Bluetooth cache".
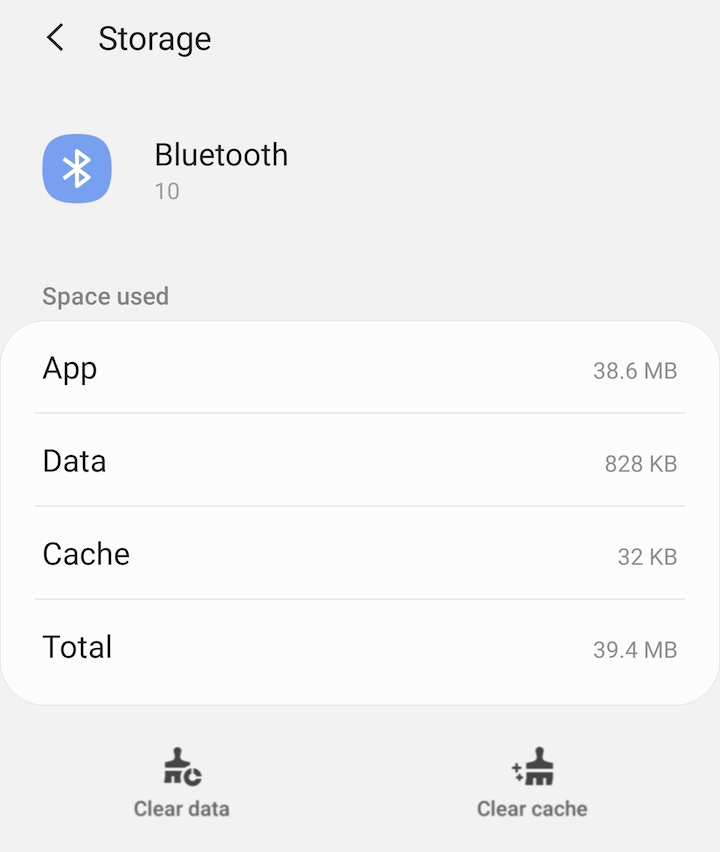
a) For Samsung devices please follow these steps :
Go to your device setting
- tap on "Apps"
- When you tap on Apps you can see a list of apps. Please tap on the top right-hand corner 3 vertical dots. (Follow SS highlighted part)
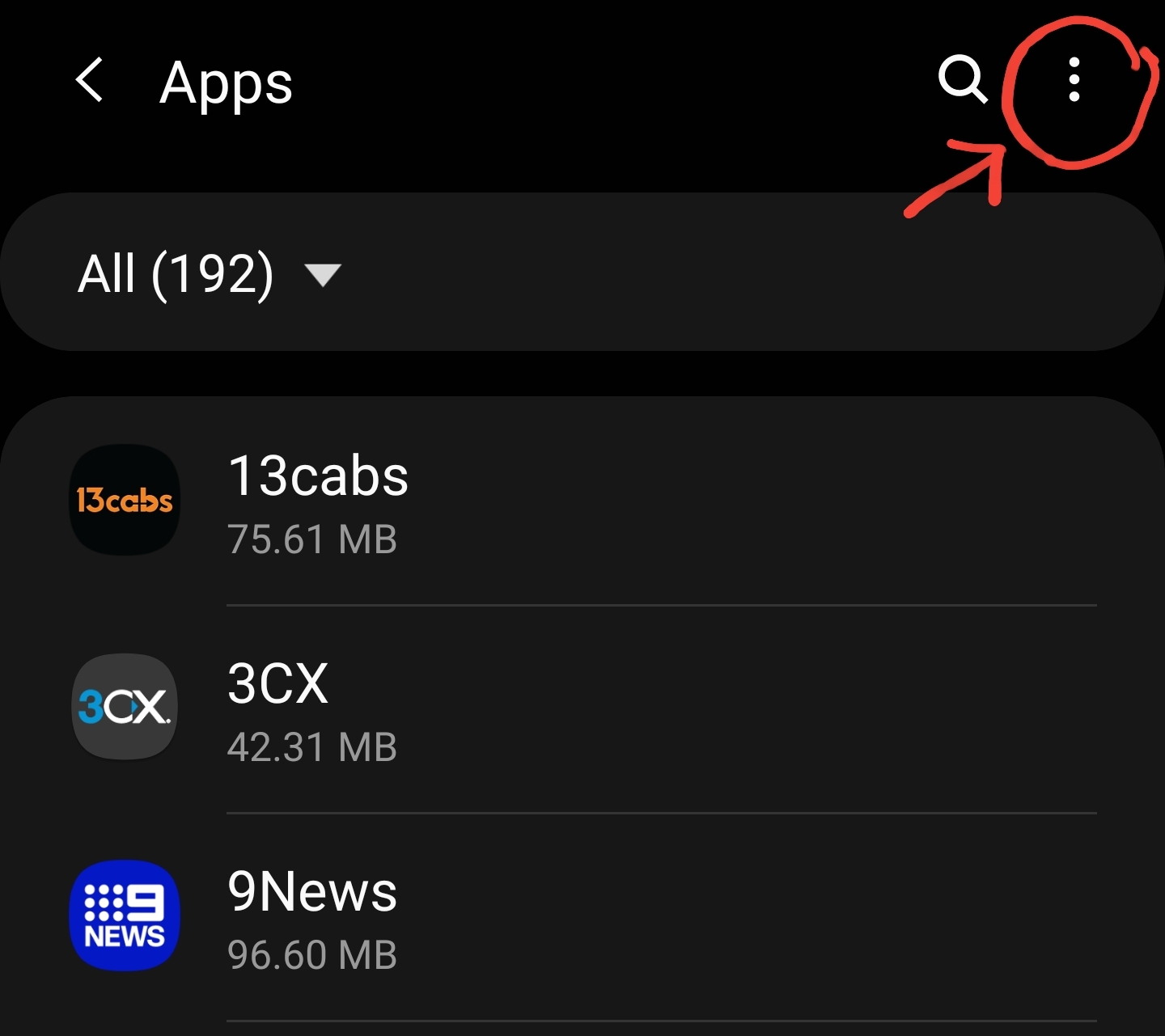
- tap on "Show system apps"
- Find the "Bluetooth" app from the list and tap on the app
- tap on "Storage"
- On the bottom of the screen you will find "clear cache" and "clear data"
5. Reboot your phone
Always good advice for any unexplained technical difficulties!
6. Reinstall the Powerpal app
After performing all the above steps and your phone has rebooted turn on Bluetooth and re-download the Powerpal app from the google play store.
7. Connect to your Powerpal via the app
Open the Powerpal app and you should now find that your Powerpal is visible in the device pairing list:
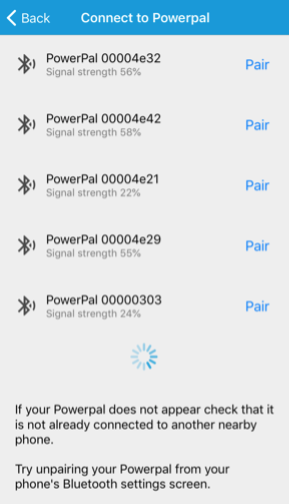
Choose your Powerpal from the list and enter the pairing code you recorded at step 2 and you should be back online!
Still can't connect?
If you still can't connect to your Powerpal after performing the above steps, your device may need to be repaired or replaced. To raise a service request please send an email to support@powerpal.net including the following details:
- The serial number of your Powerpal (printed on the bottom of the device)
- Your full name
- The address where your Powerpal is installed
- A contact phone number
- A screenshot of your phone's Bluetooth settings screen
- A screenshot of the Powerpal app pairing screen
- A picture of the Powerpal device serial number
Please note our support team will be unable to process your request unless you have first fully completed all the trouble shooting steps and all the above details (including the screenshots) are provided.
Examples of the screenshots and pictures are required are below for reference: